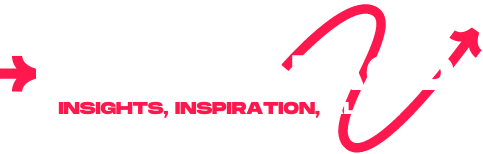In my experience, there are three backup strategies to choose from. What you choose will involve personal preferences and practicality of equal parts. The biggest factor to consider is whether the data you need to back up is work-related or strictly personal.
There is a brief explanation for each one.
Keep important things
This approach is aimed at people whose PCs are primarily for casual personal use. If your IT department is aware of managing your work laptop and backing up work-related files to your company’s network, you should be concerned about personal files such as photos, digital photos, videos, and important documents. Backing up these important files to a preferred cloud service is a logical solution.
Also: 5 Easy Ways to Regain Your Data Privacy Online – Starting Today
If your system drive is devastating, you will need to reinstall your operating system and apps, but you don’t have to worry about losing important files that are hidden safely in the cloud. On a PC running Windows 10 or Windows 11, Windows Backup An app to automate the process of backing up files, apps, and settings to OneDrive.
Back up all data files
On the PC you (and possibly other families) use for work, school, and personal tasks, you can ensure that all data files for all user accounts are backed up for quick recovery in the event of problems. You can back up everything (except for operating systems, apps, and saved settings) to the cloud, local drive, or both.
Also: Best Cloud Storage Services: Tested Experts
This option allows you to recover after accidentally deleting an older version of a file or folder. You can also retrieve older versions of documents that have been overwritten by recent work. Also, if you migrate to a new PC, you can recover all data for all users, replace primary storage, reinstall the operating system from scratch, or in the worst case scenario, your PC can be lost, stolen or damaged.
Create a system image that can be restored to a new PC or Mac in the event of a disaster
This option is a choice whether business continuity is more important than anything. It’s initially labor-intensive and may require intermediate to high-advance technical skills, but if you need to quickly recover from crashes or upgrade to an absolute PC or Mac with downtime, you’ll save a lot of time.
The system image contains everything about the target drive: hidden configuration files, installed programs, settings, and data files. Image files are usually saved to an external drive connected via USB. With the right software, image files can be saved on a local network or on another PC or server in the cloud.
When done correctly, the backup image is the perfect clone of the system configuration at the time it was taken. This means, of course, you need to find a way to back up any data files and other system changes you create after that image has been created.
Also: How to clear cache on Windows 11 PC (and valuable system resources free)
Both Macs and Windows PCs include built-in software to help with this task. MacOS has a time machine that can be used to perform a complete system restore. Windows 11 and Windows 10 provide Legacy Windows Backup Client. This allows for an image of a backup and incremental backup of data files in a typical location.
Choosing third-party software allows you to create rather sophisticated routines that occasionally capture full images to maintain coverage, along with disparity or incremental backups.