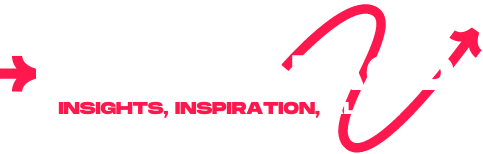One of the most important aspects of desktops to me is efficiency. I need an OS that allows me to easily open multiple Windows and work easily in an easy and painless way. MacOS desktops are a great option for all types of users. It’s elegant, easy to use and solid.
MacOS has not built-in window snaps for a long time. This was an obvious omission, especially considering that most operating systems have had built-in window snaps for many years.
Also: Ready to throw away the window? Five factors that will help you decide between Linux and MacOS
There’s good news. With the recent MacOS update (Sequoia), Apple has finally added window snaps. Better yet, it is enabled by default so you don’t need to do anything to enjoy the features.
What is Window Snap?
Window snapping allows you to drag a window to the edge of the display (right, left, top, or bottom) and occupy only a specific area of the display so that the window can automatically snap to that edge. for example:
- Dragging the window to the right edge will automatically pick up the right half of the display.
- Dragging the window to the left edge will automatically pick up the left half of the display.
- Dragging the window to the top edge will automatically display the full display.
Also: How to Install LLM on MacOS (and Why You Need)
Apple has added window snaps to MacOS, so window placement can be more efficient. This makes multitasking your desktop even easier. Additionally, you can also use Window snaps if Stage Manager is enabled. more Efficient.
How to use MacOS Window Snap
As mentioned earlier, it works out of the box so you don’t need to enable the feature. To snap a window, simply click and hold it and drag it to one of the following locations:
- Top Center: Full Screen
- Top left. Top left quarter
- Top right: top right quarter
- Bottom Center; third center of display
- Bottom left: bottom left quarter
- Bottom right: bottom right quarter
- Left edge: left half of display
- Right edge: right half of the display
Alternatively, you can hover your cursor over the green button in the top left of your app and choose where you want to place the window.
MacOS Built-in Window Snap lets you place your app window wherever you want.
Jack Wallen/Zdnet screenshot
Another option: Rectangle
But for me there are better options than what Apple offered for window snaps. The option is an app called rectangle. Also, there are quite a lot of window placement options and features, so I prefer it over the built-in options.
Also: I found a faster, safer and easier iPhone and Mac browser than Safari
This app not only allows you to configure your app to ignore snaps, but also allows you to split the screen into sixths instead of a quarter. Rectangle also has keyboard shortcuts to make snap windows even more efficient.
How to install a rectangle
What you need: The only thing you need for this is a MacOS device such as a MacBook Pro/Air or IMAC.
When the file is finished downloading, double-click to open the installer window. With the installer window open, drag the rectangle icon into the application folder.
Please show me more
Install the rectangle on your Macos Monterey.
Jack Wallen/Zdnet screenshot
How to configure a rectangle
Open Launchpad and enter a rectangle. Click on the launcher to open the rectangular application. When prompted,[開く]Click to run the app.
Please show me more
For the rectangle to work properly, the app must have the appropriate permissions. When the app opens, you will be asked to click Open System Settings.
Please show me more
The first window that appears when you first open the rectangle.
Jack Wallen/Zdnet screenshot
Once the System Settings app opens, click the lock icon in the bottom left corner and enter your user password.
Also: How did you change the default app on MacOS – you can do it in seconds too
If Security and Privacy is unlocked, click the checkbox associated with the rectangle and in the resulting pop-up window[推奨]Click. Next, close the System Settings window (you can also close the rectangular installer at this point).
Please show me more
Give the rectangle the necessary privileges to function properly.
Jack Wallen/Zdnet screenshot
After giving the app appropriate permissions, the rectangular configuration window opens. You can configure exactly how you like each shortcut.
Please show me more
Configure the rectangle to suit your taste.
Jack Wallen/Zdnet screenshot
How to use rectangles
After configuring the app,[設定]Close the window. You can now drag an open window into an edge or corner to snap it into place. This is exponentially easier than memorizing complex keyboard shortcuts or nasty title bar buttons.
Also: How to remove software from your Mac – and why should you do it regularly?
So far, rectangles have proven to be the most effective way to snap windows on MacOS I’ve found. Praise to developers for creating apps. If you enjoy using rectangles, consider offering a donation to the developer. If you don’t have the discernability of how and where Windows is snapped, then the MacOS built-in feature is probably enough.
Enjoy new windows snapped to your MacOS device.
Get the top stories of the morning in your inbox every day Tech Today newsletter.