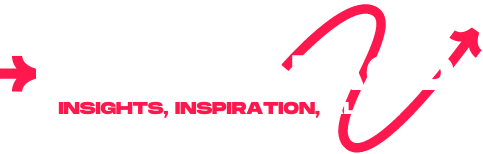The new iOS update, iOS 18, brings us Apple Intelligence, a more customizable Control Center and Home screen, more emoji tapback reactions, lock more apps with Face ID, and much more. I did.
But there’s one very important update that could revolutionize the way you help your parents do something new with your iPhone and show your friends Instagram posts from your blocked enemies. . Now you will be able to control someone else’s screen. Or you can let someone else control your screen. You can use FaceTime for one-on-one calls. Here’s how:
mashable light speed
Step 1: FaceTime someone
Obviously, this feature only works over FaceTime. The person you call must be in your contacts and it must be a one-on-one FaceTime. That means you can’t do this in a group call. Both require your phone to be updated to iOS 18 or later.
Step 2: Share your screen
If you want to request control of someone else’s screen, you must first share your screen. The phone of the person you want to actually control will need to share their screen. To do this, tap the “Share” button next to the red “x” end call button in the top row. A button will pop up asking if you want to share your entire screen or just the app, click Share Screen.
Step 3: Request control
You will now see a preview of the other person’s screen. Tap the window to display it, then tap the Request Control icon in the bottom right. The other party accepts that control, and you now have control of their phone.
Step 4: Cancel control
To stop remote control, simply tap the “Stop” button at the bottom right of the screen.