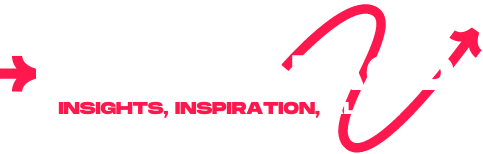One of the biggest complaints about Windows is the updates, which are at the top of everyone’s list. There are too many updates. They take too long to install. Sometimes updates fail, causing even more problems. And… everytime It appears at the most inopportune time.
In most cases, these updates require you to restart your computer, which happens automatically. You might lose unsaved work, or find yourself plodding along to make that early morning Zoom meeting you’re already running late for while you wait for the update to finish and your PC to be returned.
Plus: The best Windows laptops you can buy: Expert tests and reviews
However, you don’t have to do this. We recommend that you set your own update schedule and ask Microsoft to postpone it until a date of your choice. To start, make sure that all available updates are installed (restart your computer if necessary). Then, follow these steps:
How to set up Windows Update Express Fixes
Microsoft releases monthly security updates for Windows on the second Tuesday of every month, commonly known as Patch Tuesday. Using default Windows settings, these updates are typically downloaded and installed within 24 hours of their release on Patch Tuesday.
Also, how to install Windows 11 the way you want (bypassing Microsoft restrictions)
To tell Windows to wait,[設定]>[Windows Update]Navigate to:[更新を一時停止]Click the arrow on the right side of the menu[5 週間一時停止](This built-in option is available for all Windows editions.)
Selecting the option to pause for 5 weeks allows you to process the update task on your own monthly schedule.
Screenshot: Ed Bott/ZDNET
Don’t worry, pausing updates won’t actually last that long, but this setting means Windows won’t try to download and install updates until you request them, and it won’t wait forever. After five weeks, Windows Update will say “Time’s up!” and install all available updates to keep you safe.
For example, you might want to wait at least two weeks after Patch Tuesday to wait for other people to experience issues with their updates, rather than yourself. Smart move! That means you’ll do all your updating on the fourth Tuesday of every month.
In your calendar app of choice, set up a recurring monthly event for the fourth Tuesday of every month. The image below shows how this event will appear in Google Calendar.
Save that reminder and get back to work, safe in the knowledge that you won’t be bothered again until the fourth Tuesday of the month. When that day comes and the reminder appears, immediately check the latest updates for any known issues. Then wait until a convenient time that day, or at most a day or two later, to perform your maintenance tasks for the month.
Also, How to Upgrade an “Incompatible” Windows 10 PC to Windows 11
[設定]>[Windows Update]Go to[更新の再開]Click to install all available updates. Restart your computer, and then check Windows Update again to make sure there are no unnecessary updates waiting to be installed. When this process is complete,[5 週間更新を一時停止]Use the menu option to restart the countdown clock.
Use your preferred calendar service to create recurring reminders to perform the update task.
Screenshot: Ed Bott/ZDNET
Your only responsibility each month is to pay attention when the reminder goes off and take care of any pending updates promptly. You can hit the snooze button once or twice, but don’t wait too long.
Also, do you want to wipe your Windows laptop? Here’s the safest free way to wipe your personal data
If you have a device running Windows Pro edition and are comfortable modifying Group Policy settings, you can set it up so that monthly quality updates are automatically deferred, although this isn’t required and all you really need is a monthly calendar reminder.
With one last setting adjustment, you’ll now see a proper warning before an update reboot is scheduled, as shown in the following image:[設定]>[Windows Update]>[詳細オプション]Go to, as shown in the following image:[更新を完了するために再起動が必要な場合は通知する]Turn on the switch.
If this option is checked, you will be warned if the update requires a reboot.
Screenshot: Ed Bott/ZDNET
This step will help prevent any unpleasant surprises, and for extra security, use the option just below this switch to define what Windows calls active hours – up to 18 hours per day during which Windows will not restart to install updates.